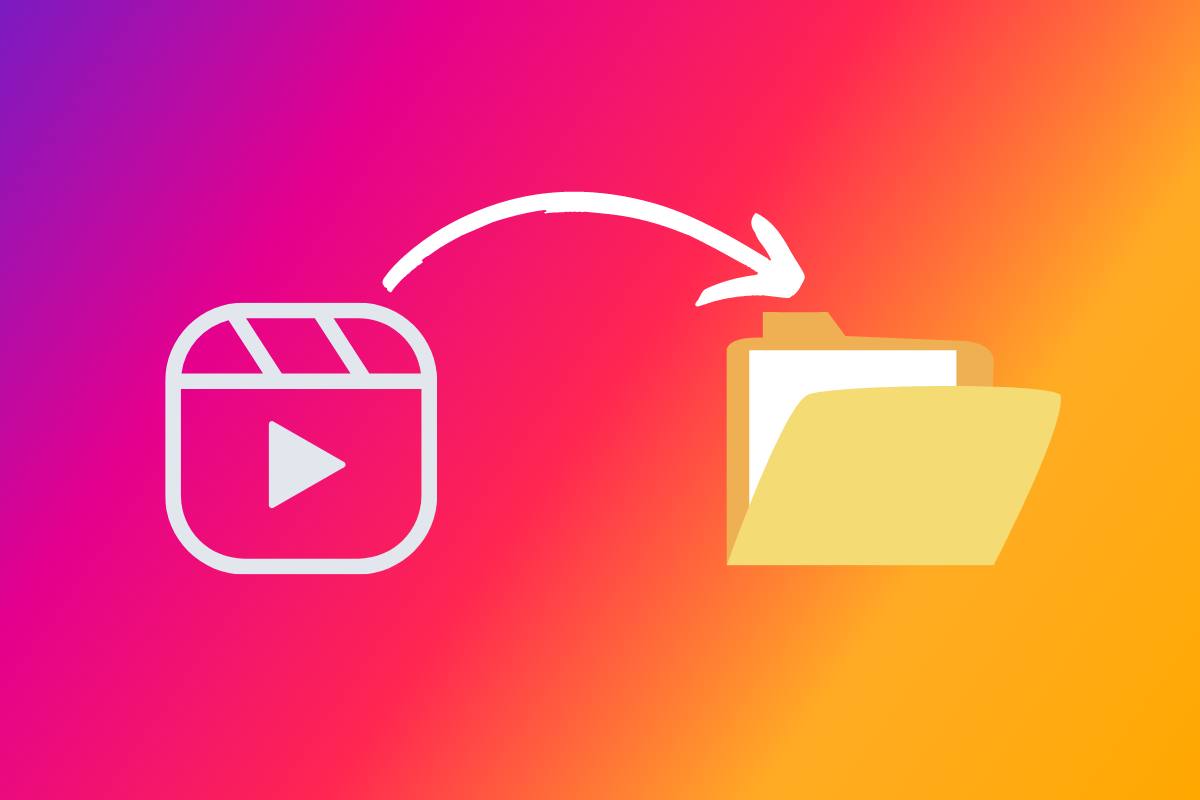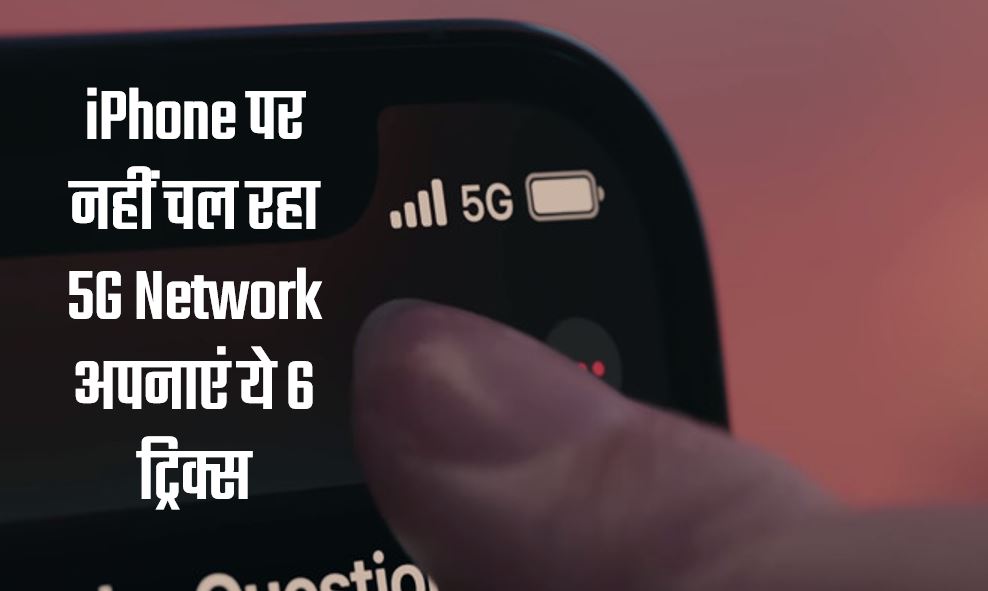मॉनिटर Computer Hardware का वो डिवाइस होता है जो लगातार आपके डाटा को देखता और chack करता है जोकि एक टेलीविजन की तरह दिखाई देता है जैसा की आज कल टेलीविजन और मॉनिटर में कोई Difference नही रह गया है क्योंकि technology इतनी बढ़ गई है की टेलीविजन और मॉनिटर बिल्कुल ही सेम आने लगे है.
वैसे ही कुछ टाइम पहले Dual monitor set करने में हमे बहुत ही Problem होती थी. और साथ ही यह महंगे भी बहुत आते थे लेकिन Technology आगे बढ़ने के बाद में यह हमें बहुत ही सस्ते और Dual monitor set करना भी बहुत आसान हो गया है. इसके अलावा windows OS में इस तरह का कोई option भी नहीं होता था. लेकिन अब थर्ड पार्टी ड्यूल Software में यह Possible है.
Contents
कैसे दो मॉनिटर को एक साथ सेट करे
सबसे पहले दो मॉनिटर ले क्योंकि दो मॉनिटर होने से दोनों के Resolutions भी अलग –अलग होगे जिसे बाद में Resize कर दिया जाएगा. इस के बाद में आपको मॉनिटर के पीछे के Connection देखना पड़ेगा क्योंकि कई बार मॉनिटर के पीछे Inputs नहीं होते है परन्तु दो मॉनिटर को आपस में connect करने के लिए आपको बहुत सारे Inputs की आवश्यकता होती है इस लिए हमेशा ही मॉनिटर खरीदने के टाइम Inputs देख ले.
कई बार ऐसा होता है की Graphic card मॉनिटर मदरबोर्ड से connect होता है या फिर Graphics card से आप एक और मॉनिटर को connect कर सकते है और मदरबोर्ड से आप एक या दो ही मॉनिटर को connect कर सकते है तो इस लिए आपको यह Fixed करना होगा की आप एक Graphics card use करे या फिर एक से अधिक का.
Dual Monitor Settings
जब भी आप एक मॉनिटर को दुसरे मॉनिटर Windows से Connect करेगे तो desktop अपने आप दुसरे मॉनिटर desktop में दिखने लगेगा फिर display setting पर right क्लिक करके उसे Primary monitor बना सकते है इस के बाद में आप Advanced Display Settings में जा के इसका Resolution को ठीक कर सकते है.
इसके अलावा आप टास्क बार को भी right क्लिक करके बदल सकते है फिर आप को एक बार Multiple display options दिख जाए तो आप टास्क बार को छुपा सकते है जिसके बाद में आप background को Personalization स्पन आप्शन में जा के image को दोनों Monitor लगा सकते है.