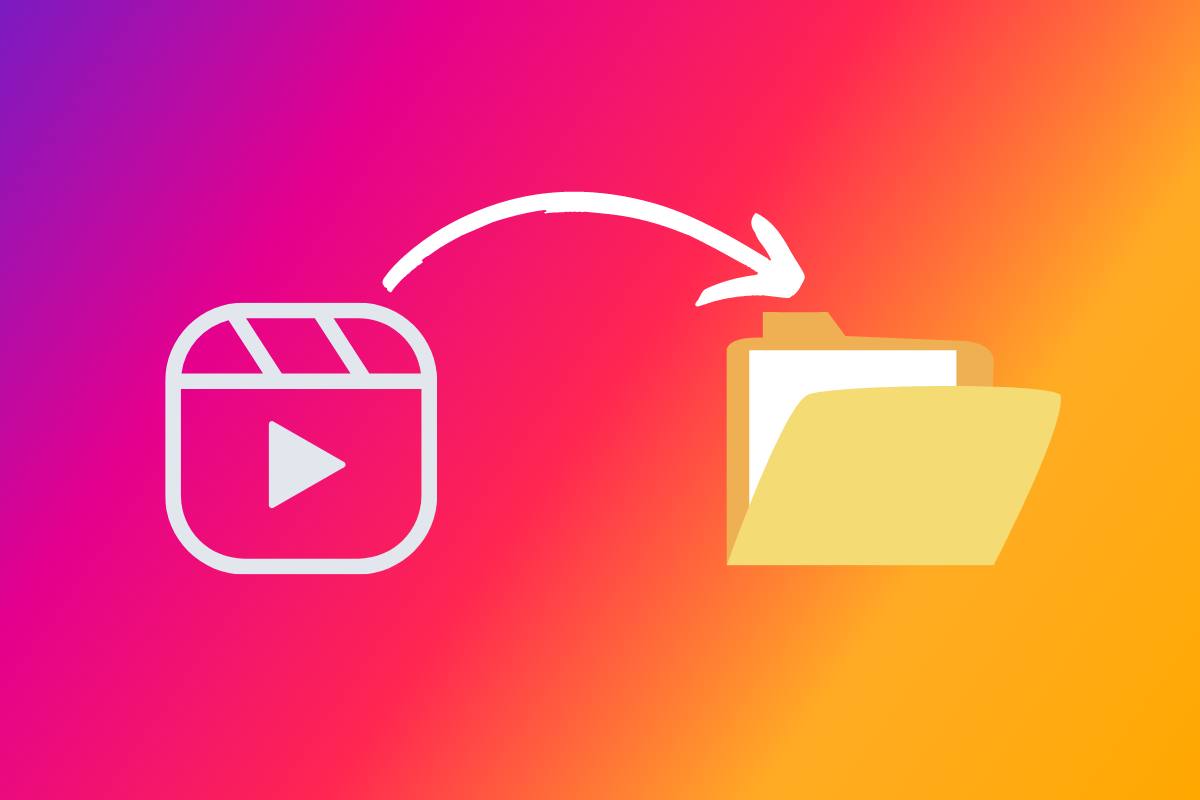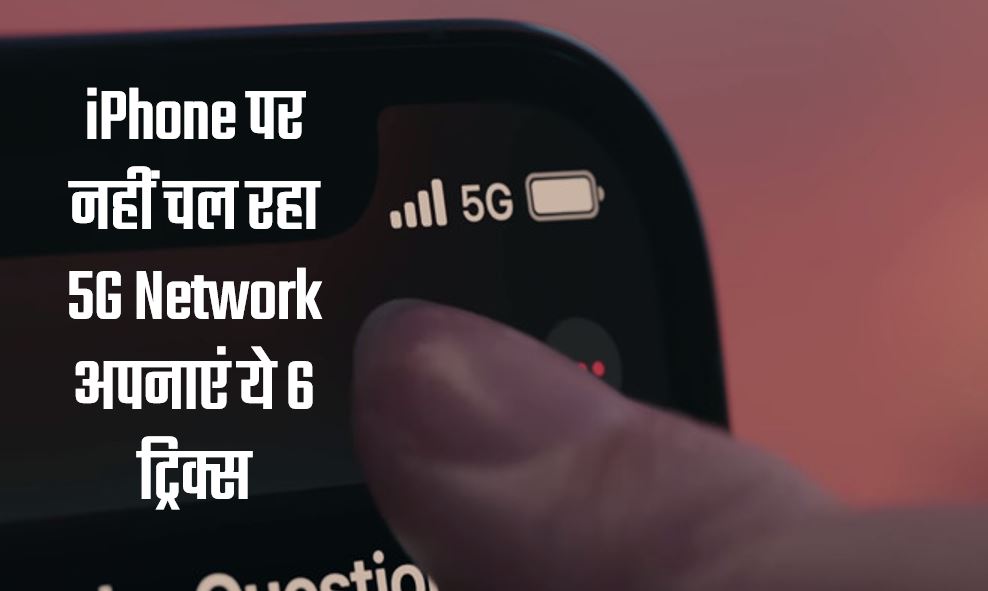वेबसाइट का ट्रेफिक देखने के लिए हर कोई Google Analytics का उपयोग करता है. लेकिन अब गूगल एनालिटिक्स पर GA4 Properties का एक Notification आ रहा है. GA4 Properties Kya hai? GA4 Properties Setup Kaise Kare? ये सवाल भी आपके दिमाग में आ रहा होगा.
एक ब्लॉगर के तौर पर Google Analytics आपके लिए काफी महत्व रखता है क्योंकि ये आपकी वेबसाइट के ट्रैफिक डाटा का मोनिटर करता है और आपको बताता है. इसकी मदद से आप जान सकते हैं कि आपकी साइट पर कब-कितना ट्रैफिक था. लेकिन अब Google Analytics कुछ ही दिनों का मेहमान है क्योंकि GA4 आने वाला है और इसी से संबन्धित एक नोटिफ़िकेशन आपको अपने गूगल एनालिटिक्स में दिखाई दे रहा हो.
Google Analytics 4 Property क्या है? इसे कैसे सेटअप करना है? आने वाले समय में गूगल एनालिटिक्स में क्या बदलाव होने वाले हैं. इन सब बातों की जानकारी आपको इस पोस्ट में मिलेगी.
Contents
GA4 Properties क्या है?
पिछले कुछ दिनों से जब भी आप Google Analytics को login कर रहे हैं तो आपको ऊपर की तरफ एक Notification दिखाई दे रहा होगा. जिसमें नीचे दिया गया मैसेज लिखा है.
Universal Analytics will no longer process new data in standard properties beginning 1 July 2023. Prepare now by setting up and switching over to a Google Analytics 4 Property
इसका मतलब है कि 1 July 2023 से Universal Analytics को पूरी तरह से बंद कर दिया जाएगा इसलिए आप Google Analytics 4 Property बना लें. ताकि आपका डाटा इस पर शिफ्ट हो सके और आपका काम चलता रहे.
इस मैसेज के माध्यम से आप समझ गए होंगे कि Google Universal Analytics की जगह पर कुछ नया लाने वाला है. जिसके लिए वो हमसे GA4 Property Submit करने के लिए कह रहा है. ऐसे में आप सोच रहे होंगे कि GA4 Property Kaise Submit kare या GA4 Property Setup kaise kare?
GA4 Property कैसे Setup करें?
Google Analytics 4 Property को Setup करना थोड़ा मुश्किल काम जरूर है लेकिन आप इसे यहाँ पर देखकर बड़ी आसानी से कर सकते हैं. इसे करना जरूरी है क्योंकि Google Analytics खुद इसके लिए आपको नोटिफ़िकेशन दे रहा है. इसलिए समय रहते इसे सेटअप कर लें. बाद में आपको दिक्कतों का सामना करना पड़ सकता है. तो चलिये जानते हैं कि आप कैसे Google Analytics 4 Property Setup कर सकते हैं.
Google Analytics लॉगिन करें
Google Analytics 4 Property Setup करने के लिए आपको अलग से कोई अकाउंट नहीं बनाना है. इसके लिए आप सबसे पहले अपनी Gmail ID की मदद से अपने Google Analytics में लॉगिन करें और Left Side में दिख रहे सबसे आखिरी ऑप्शन Admin में जाएं.
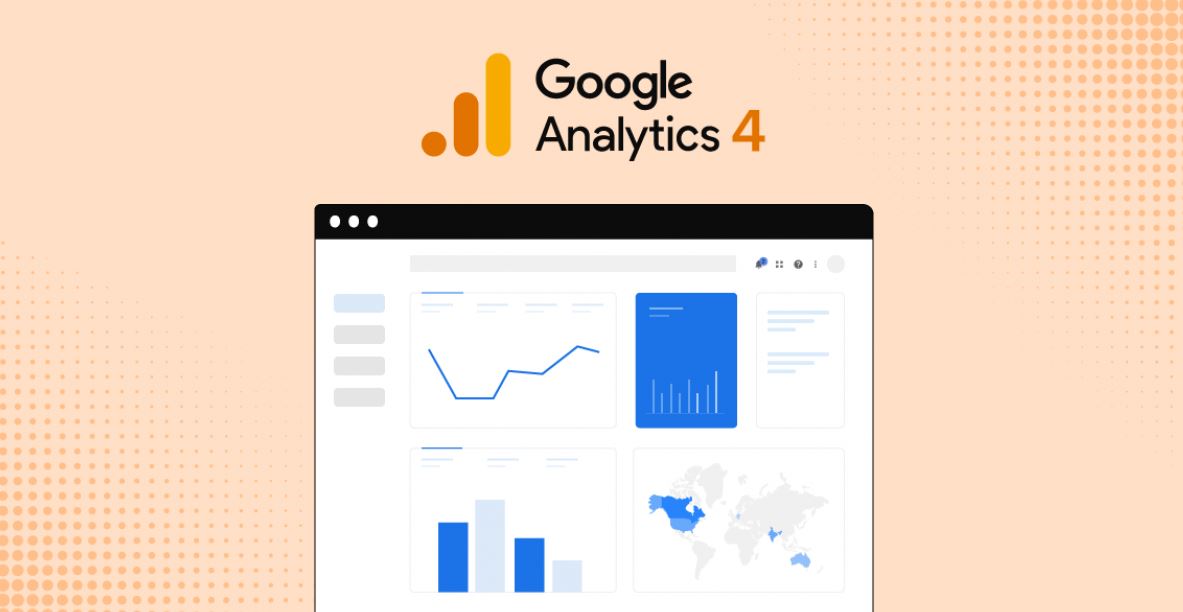
Property Create करें
लॉगिन करने के बाद Admin Section पर क्लिक करने से आपकी Admin Setting ऑप्शन हो जाएगी.
– इसके अंदर आपको Create Property का ऑप्शन दिखाई देगा इस पर क्लिक करें.
– इसके बाद एक छोटा सा फॉर्म खुल जाएगा.
– सबसे पहले बॉक्स में आपको Property Name डालना है. आप अपने ब्लॉग का नाम डाल सकते हैं.
– इसके बाद आपको अपना Time Zone डालना है.
– इसके बाद करन्सी को चुनिये.
– इसके बाद Next पर क्लिक कीजिये.
कर्मचारी की जानकारी दें
अगले स्टेप में फिर एक छोटा सा फॉर्म आता है.
– सबसे पहले आपको अपनी कंपनी में कितने कर्मचारी है इस बारे में बताना है.
– इसके बाद आपको ये बताना है कि आप अपने बिजनेस के साथ Google Analytics कैसे उपयोग करते हैं?
– इसके लिए आपको वहाँ काफी सारे ऑप्शन दिये जाएंगे, उनमे टिक लगाते जाएँ.
– इसके बाद Create पर क्लिक करें.
Website Details
अगले चरण में आपको अपनी वेबसाइट के बारे में बताना होगा.
– सबसे पहले पूछा जाएगा कि आप ये property किस चीज के लिए क्रिएट कर रहे हैं.
– आपके सामने एप और वेबसाइट दो चीजों का ऑप्शन आएगा.
– आप अपनी वेबसाइट का डाटा देखना चाहते हैं तो Website पर क्लिक करें.
– इसके बाद अपनी website का URL फिल करें और फिर अपनी वेबसाइट का नाम लिखें.
– इसके बाद नीचे Create Stream पर क्लिक करें.
अब आपको GA4 Property बनकर तैयार हो चुकी है.
Code को Blog पर लगाएँ
Create Stream बटन दबाने के बाद आपको स्क्रीन पर नीचे स्क्रोल करना है. यहाँ पर आपको Tracking Code दिखाई देगा. ये आपको Global Site Tag के नाम से दिखाई देगा. इसे Copy करें और अपने पास Notepad में Save करके रख लें. क्योंकि इसे आपको अपने वेबसाइट में लगाना है. जिसके बाद ही ये काम करेगा.
Global Site Tag को Website में कैसे लगाएँ?
आपने जिस कोड को कॉपी किया था उसे ही Global Site Tag कहते हैं. इसे अब आपको अपनी वेबसाइट में लगाना है तो चलिये जानते हैं कि इसका क्या प्रोसेस है?
– इसके लिए अपने WordPress में login करें.
– Left Side में दिख रहे ऑप्शन में Appearance को खोजें और उस पर क्लिक करें.
– इसके अंदर आपको Theme Editor का ऑप्शन दिखाई देगा उस पर क्लिक करें.
– अब Theme File के नीचे आपको header.php के ऑप्शन पर क्लिक करें.
– अब आपके सामने header.php code ओपन हो जाएगा.
– इसमें <head> के नीचे जो कोड आपने कॉपी किया था मतलब Global site tab को यहाँ पर Paste कर दें.
– इसके बाद Update पर क्लिक करके इसे सेव कर दें.
यहाँ पर कोड डालते समय एक बात का ध्यान रखें कि यदि यहाँ पर पहले से पुराना Analytics Code डाला हुआ है तो उस कोड को यहाँ से हटा दें. उसकी जगह पर Global Site Tag को डालें. क्योंकि अब आप अपनी साइट का डाटा Analytics 4 Property में देखेंगे.
जब आप अपनी साइट पर कोड को डालते हैं तो इसे वर्क करने में 24 से 48 घंटे लग सकते हैं. मतलब इस अवधि में आप Google Analytics में अपना डाटा नहीं देख पाएंगे. ये भी हो सकता है कि इससे कम समय लगे लेकिन थोड़े समय के लिए आपको दिक्कत हो सकती है. इसलिए यदि आपका google analytic काम न करे तो घबराइए मत.
AMP Page क्या है, AMP के फायदे किसे उपयोग करना चाहिए?
Best Blogging Extension : ब्लॉगर के लिए काम के हैं ये 10 Chrome Extension
Google Workspace क्या है, Free Trial Login कैसे करें?
गूगल वेबमास्टर क्या है, Google Webmaster पर वेबसाइट और Blog को कैसे जोड़ें?
Google Analytics का उपयोग करने वाले सभी ब्लॉगर को इस नए अपडेट के बारे में पता होना चाहिए. इसमें एक टाइम लिमिट दी है जिसके बाद Universal Analytics काम करना बंद कर देगा. इसलिए आप जल्द से जल्द GA4 Property Setup कर लें.