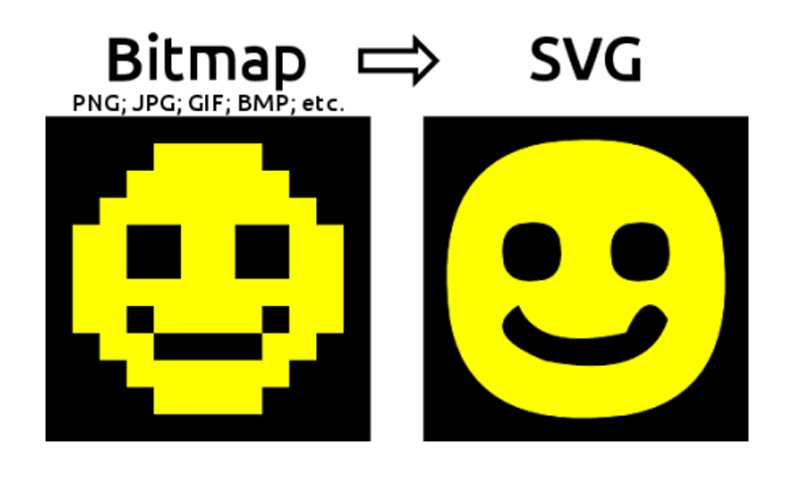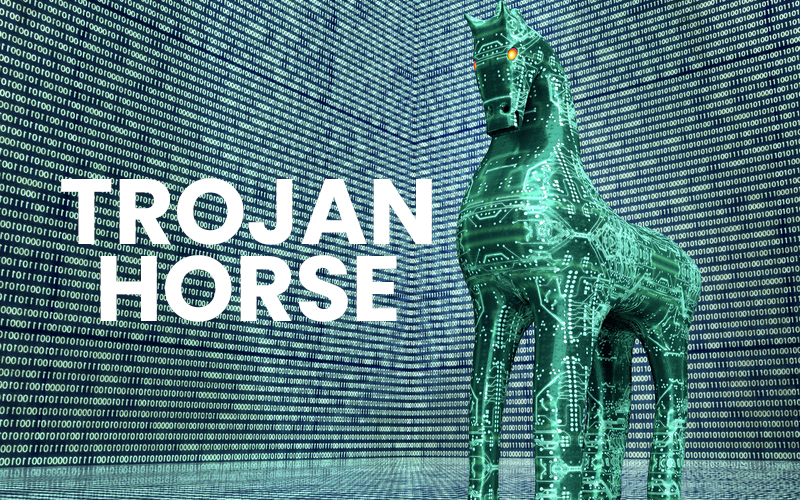कंप्यूटर हो या स्मार्टफोन इन्टरनेट का इस्तेमाल करने के ज़्यादातर यूजर्स गूगल क्रोम का ही इस्तेमाल करते हैं. गूगल क्रोम में इन्टरनेट के इस्तेमाल को आसान बनाने के लिए कई तरह की सेटिंग दी होती है, एक्सटेंशन होते हैं और कई तरह के फीचर्स होते हैं. अधिकतर लोग न तो गूगल क्रोम की सेटिंग (Google Chrome Setting) के बारे में जानते हैं और न ही गूगल क्रोम के फीचर्स (Google Chrome Features) के बारे में जानते हैं. गूगल क्रोम में कई सारे फीचर्स होते हैं जिनसे आपके इन्टरनेट इस्तेमाल करने के तरीके को आसानी मिलती है. ऐसे ही 7 फीचर्स के बारे में आप यहां जानेंगे जिनसे आप आसानी से गूगल क्रोम का इस्तेमाल कर पाएँ.
Contents
गूगल क्रोम के फीचर्स (Google Chrome Features)
गूगल क्रोम में वैसे तो कई सारे फीचर्स हैं जो आपके काफी काम के हैं लेकिन यहां हम आपको 8 खास फीचर्स के बारे में बताने वाले हैं. इनका इस्तेमाल करने के लिए आपको न तो कोई फाइल या कोई एक्सटेंशन डाउनलोड करना पड़ेगा और न ही किसी थर्ड पार्टी वेबसाइट पर जाना पड़ेगा. तो चलिये जानते हैं गूगल क्रोम के 7 बेहतरीन फीचर्स के बारे में.
बैकग्राउंड कलर कैसे बदलें? (How to remove background color in chrome?)
गूगल क्रोम के बैकग्राउंड में आप हमेशा एक ही कलर देखते हो और वो है व्हाइट कलर. कई सारे लोग इस व्हाइट कलर से बोर हो चुके हैं और अपने गूगल क्रोम का बैकग्राउंड कलर कुछ डिफरेंट रखना चाहते हैं. तो ऐसे लोगों के लिए गूगल क्रोम के बैकग्राउंड कलर चेंज करने का फीचर काफी काम का है.
गूगल क्रोम के बैकग्राउंड का कलर बदलने के लिए दिया गया प्रोसैस फॉलो करें.
– सबसे पहले गूगल क्रोम को ओपन करें.
– एक नया टैब ओपन करें.
– इस टैब में नीचे की तरफ देखें, एक पेंसिल का आइकॉन दिखाई देगा. उस पर क्लिक करें.
– अब लेफ्ट साइड में आपको Color and theme का ऑप्शन दिखाई देगा. उस पर क्लिक करें.
– इस पर क्लिक करते ही काफी सारी कलर थीम आपके सामने खुल जाएगी.
– इनमें से जो भी आपको पसंद आ रही है उसे सिलेक्ट करें और अप्लाई करें.
इस तरह आप गूगल क्रोम बैकग्राउंड का कलर बदल सकते हैं.
क्रोम पर कैल्कुलेटर (Chrome Calculator feature)
आप कंप्यूटर पर काम कर रहे हैं और अचानक से आपको किसी चीज का हिसाब लगाना है, कुछ जोड़ना-घटाना है या फिर गुणा-भाग करना है तो इसके लिए आपको अपने कंप्यूटर में कैल्कुलेटर खोलने की जरूरत नहीं है और न ही क्रोम ब्राउज़र पर कैल्कुलेटर टाइप करके अलग से कोई कैल्कुलेटर खोलने की जरूरत है.
गूगल क्रोम पर जो एड्रेस बार होती है. जिस पर आप कोई भी चीज टाइप करते हैं उसी में आप जो भी कैलक्युलेशन करना चाहते हैं उसे लिख दे. क्रोम आपको वहीं के वहीं बिना किसी दूसरी साइट पर जाये उत्तर दे देगा. जैसे मान लीजिये आपको किसी ने कहा कि एक व्यक्ति की रोज की सैलरी 250 रुपये है तो उसकी सालभर की कुल सैलरी कितनी होगी. तो आपको सीधे 250*365 गूगल क्रोम के एड्रेस बार पर टाइप करना है उत्तर आपके सामने आ जाएगा.
गूगल क्रोम मीडिया प्लेयर (Google Chrome Media Player)
आपके कंप्यूटर में यदि कोई ब्राउज़र नहीं है या फिर आपने कोई फाइल डाउनलोड की है जो कोई मीडिया प्लेयर सपोर्ट नहीं कर रहा है तो आपको कोई सॉफ्टवेयर डाउनलोड करने की जरूरत नहीं है. गूगल क्रोम एक मीडिया प्लेयर के तौर पर भी काम करता है. इसमें आप वीडियो और एमपी3 फाइल दोनों को ही चला सकते हैं.
इसका उपयोग करने के लिए सबसे पहले गूगल क्रोम को ओपन करें. इसके बाद उस फाइल को ड्रैग करें जिसे आप प्ले करना चाहते हैं. उस फाइल को ड्रैग करके आप गूगल क्रोम के एड्रेस बार पर लाकर छोड़ दें. इसके बाद एंटर बटन दबाएँ और वो फाइल वहां प्ले हो जाएगी. इसमें न तो आपका इन्टरनेट लगेगा और न ही आपको कोई सॉफ्टवेयर डाउनलोड करना पड़ेगा.
इसके अलावा यदि आप कोई फोटो या पीडीएफ़ फाइल का प्रीव्यू देखना चाहते हैं तो उसके लिए भी ऊपर दिया गया प्रोसेस दोहरा सकते हैं.
हर बार एक ही वेबसाइट खोलें (Website Pin in Chrome)
जो लोग इंटरनेट पर आधारित कोई कार्य करते हैं. जैसे यूट्यूब चैनल चलाते हैं, कोई वेबसाइट चलाते हैं. तो वे चाहते हैं कि जब भी वे क्रोम ब्राउज़र को स्टार्ट करें तो उनकी वेबसाइट या उनका चैनल सबसे पहले खुले. इसके लिए क्रोम ब्राउज़र में एक सेटिंग दी गई है. आप चाहे तो इसका भी इस्तेमाल अपने सर्चिंग अनुभव को बेहतर बनाने के लिए कर सकते हैं.
– इसके लिए आपको क्रोम ब्राउज़र ओपन करना होगा.
– इसके बाद आपको वो वेबसाइट या यूट्यूब चैनल या जो भी साइट है उसे गूगल क्रोम में ओपन करना होगा.
– इसके बाद उस साइट का टैब आपको अपने क्रोम ब्राउज़र मे दिख रहा होगा. उस पर राइट क्लिक करें.
– फिर आपको Pin का ऑप्शन मिलेगा उस पर क्लिक करें.
– इसके बाद आप जब भी गूगल क्रोम को ओपन करेंगे तब वो वेबसाइट सबसे पहले ओपन हो जाएगी.
Website Shortcut
हम में से काफी सारे लोग ऐसे हैं जो गूगल क्रोम पर टाइप करके किसी वेबसाइट पर जाते हैं. ऐसा करना बार-बार पसंद नहीं होता. क्योंकि बार-बार टायपिंग करके किसी वेबसाइट पर जाना किसे पसंद होता है. ऐसे में आप चाहे तो अपनी मनपसंद वेबसाइट का शॉर्टकट बनाकर अपने डेस्कटॉप पर रख सकते हैं. जब भी आपको उस वेबसाइट को ओपन करना है तो आप बस उस शॉर्टकट पर दो बार क्लिक करें वो ओपन हो जाएगी.
किसी वेबसाइट का शॉर्टकट बनाने के लिए आपको सबसे पहले गूगल क्रोम ओपन करना है.
इसके बाद उस साइट को ओपन करना है जिसका आप शॉर्टकट बनाना चाहते हैं.
– उसी वेबसाइट के टैब पर रहते हैं राइट साइड में दिख रहे थ्री डॉट पर क्लिक करें.
– इसमें आपको more tools का ऑप्शन दिखाई देगा उस पर क्लिक करें.
– इसके बाद create shortcut के ऑप्शन पर क्लिक करे.
– अब अपने आप आपके डेस्कटॉप पर उस साइट का शॉर्टकट बन जाएगा.
पीडीएफ़ बनाने का तरीका (Create PDF on Chrome)
गूगल क्रोम में ही किसी वेबसाइट के किसी पेज को यदि आपको पीडीएफ़ के रूप मे सेव करना है. तो आप गूगल क्रोम के फीचर की मदद से कर सकते हैं.
– इसके लिए सबसे पहले गूगल क्रोम में उस पेज को ओपन करें जिसका आप पीडीएफ़ बनाना चाहते हैं.
– इसके बाद राइट साइड में दिख रहे थ्री डॉट पर क्लिक करें.
– इसके बाद Print के ऑप्शन पर क्लिक करें.
– अब आपको Destination में PDF सिलेक्ट करना है.
– बस इसके बाद इसे Print ऑप्शन पर क्लिक करें. आपकी पीडीएफ़ तैयार हो जाएगी.
Google Workspace क्या है, Free Trial Login कैसे करें?
Google Form Create: गूगल फॉर्म कैसे बनाएँ, Google form लोगों को कैसे Share करें?
फोन में बार-बार आते हैं Google Chrome Notification, ऐसे करें बंद?
गूगल क्रोम के ये 7 फीचर्स बड़े ही कमाल के है और बहुत ही काम के हैं. अगर आप इन्टरनेट संबंधी काम करते हैं तो ये सभी फीचर्स आपके बहुत काम आएंगे.